
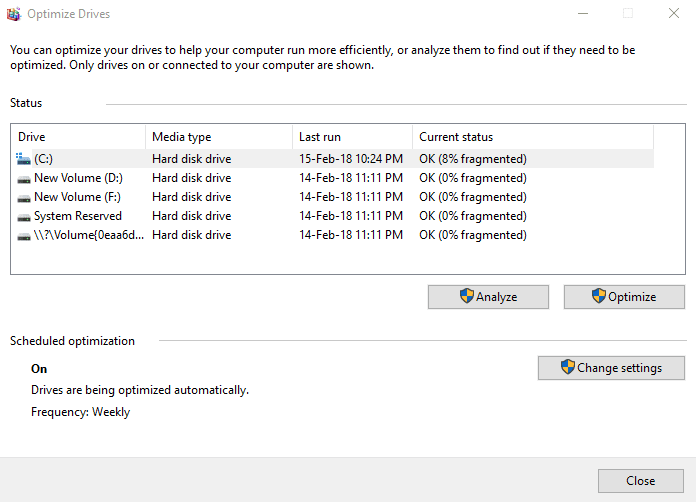
If you see OK, then you can leave the drive alone. If you see needs optimization, click on Optimize. Now that you opened Optimize drives, the rest is simple! How to Optimize and Defragment Drives in Windows 10 & 11 Right-click on your hard drive (typically C).Ģ: How to Open Optimize Drives in Windows 10 & 11 - SettingsĬlick on Start > Settings or press the Windows Key + I.Ĭlick on Advanced storage settings at the bottom. Choose either method, then follow the directions below them.ġ: How to Open Optimize Drives in Windows 10 & 11 - File Explorer There are two ways to open Optimize drives in Windows. Retrimming tells your SSD controller what logical data segments are no longer in use, allowing the SSD controller to identify corresponding physical memory areas newly available for wear leveling. These drives do not require defragmenting but rather a Retrim (optimize) process. These drives work the best when regularly defragmented by consolidating files to be accessed the fastest.Ī solid-state drive is usually called an SSD or NVMe. You have one of two types of hard drives.Ī traditional hard drive is usually called an HDD or SATA.
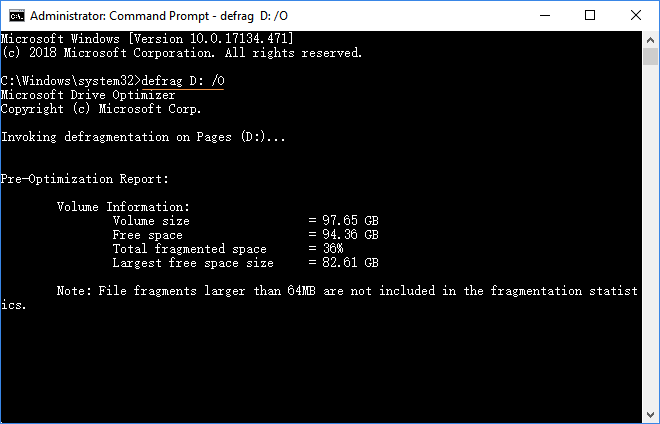
Windows 10 & 11 should be optimizing your drives weekly in the background. Thanks to improvements in Windows 10 & 11 and SSD drives, those days are gone, but you still might want to check your settings. Windows 11 has made optimizing or defragmenting your hard drive almost effortless.Īnyone who has used a computer remembers having to defragment manually or use a third-party application. Not only does it help your computer smoother, but hard drives have the most moving parts of any part of your computer, making maintenance an essential step of maintaining your computer. Optimizing or defragmenting your hard drive is important.


 0 kommentar(er)
0 kommentar(er)
